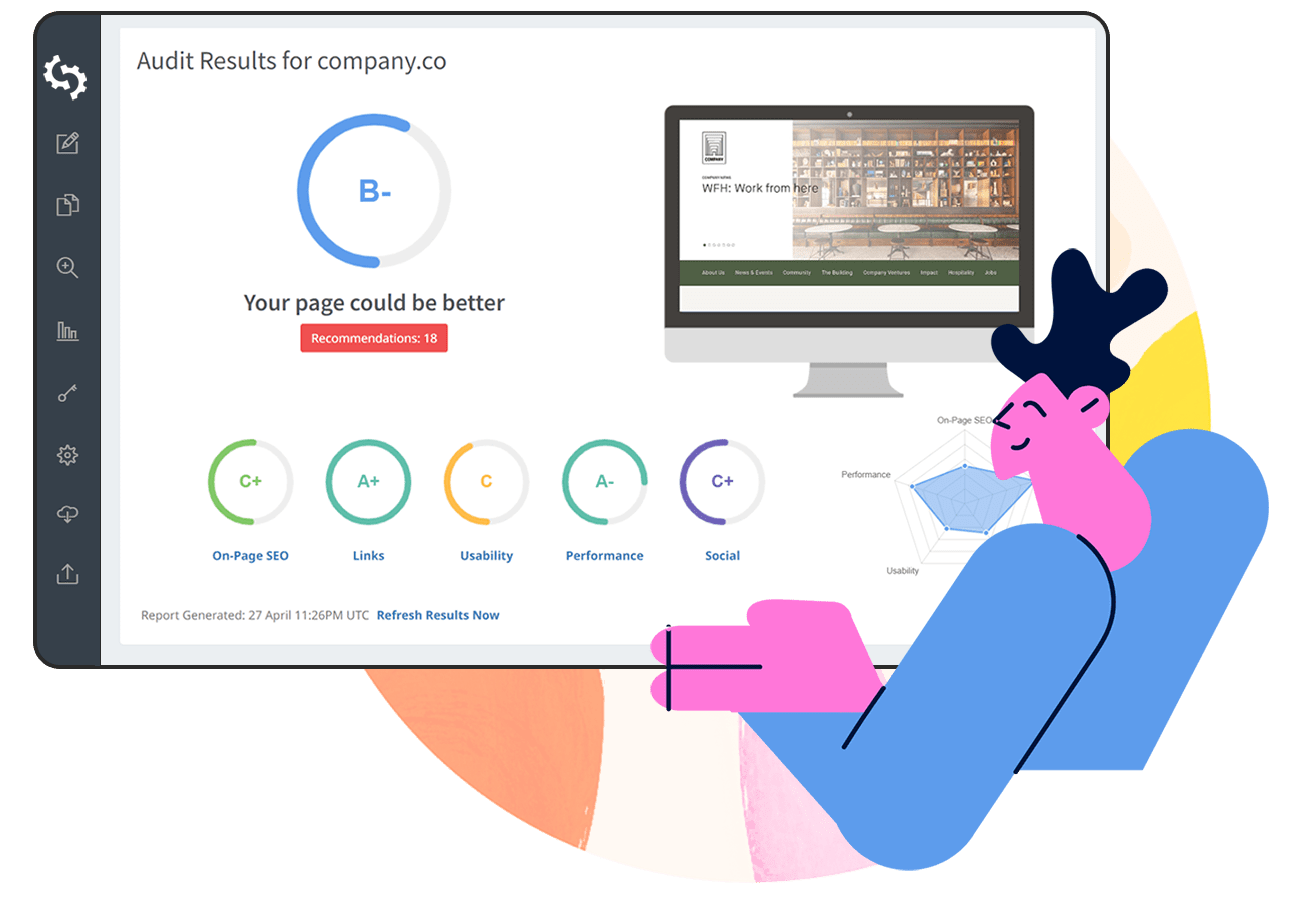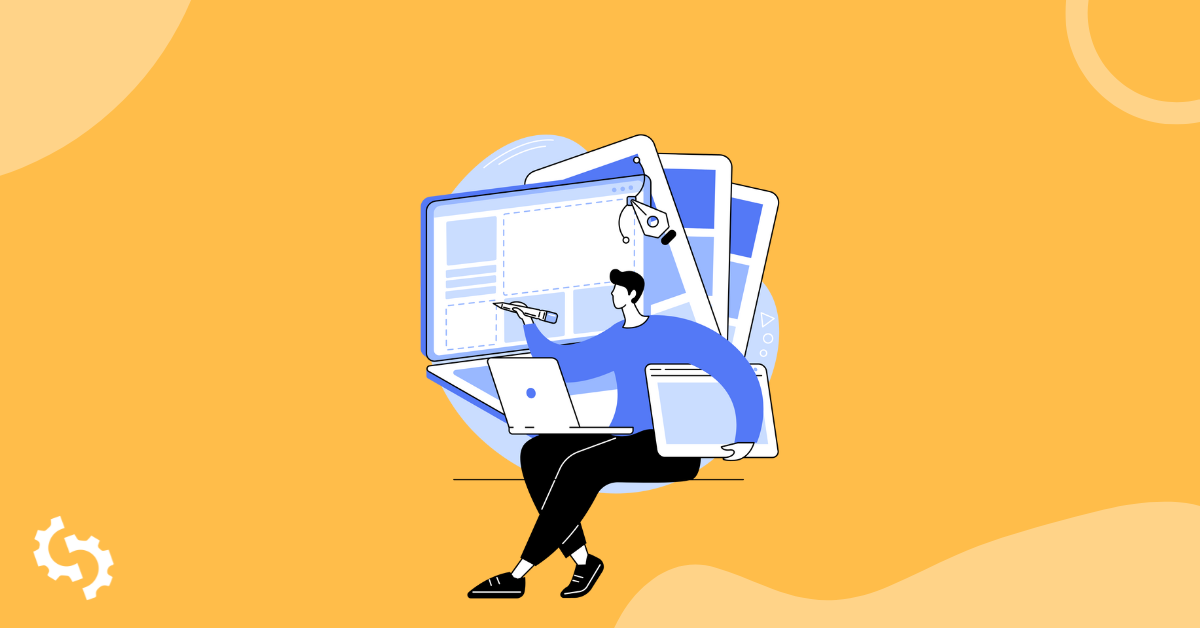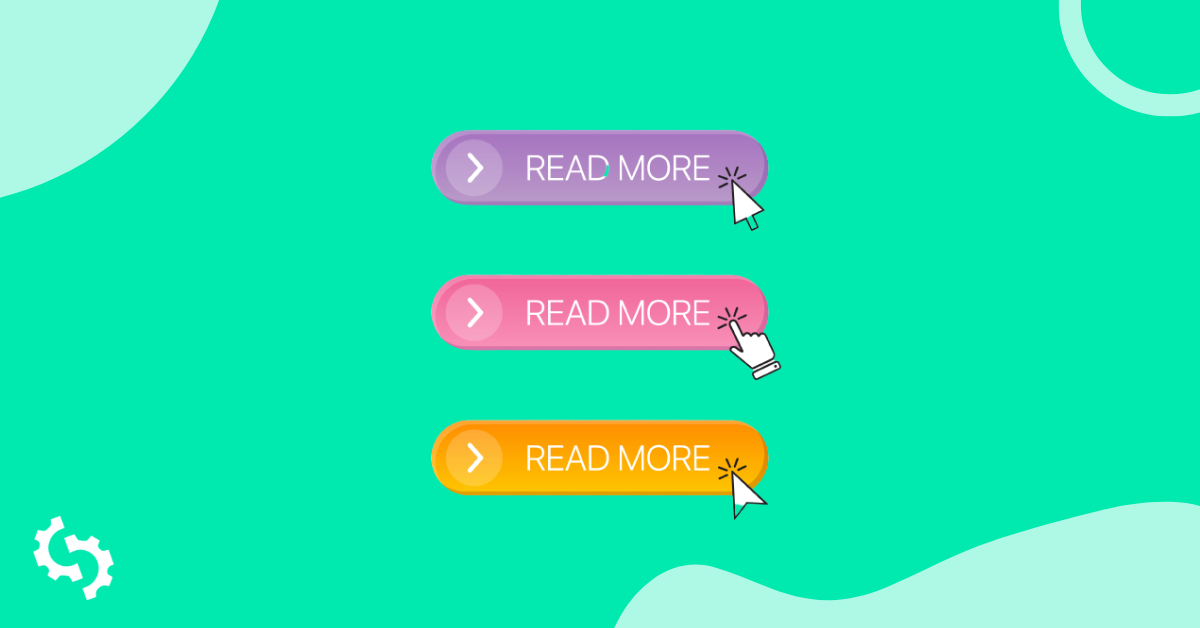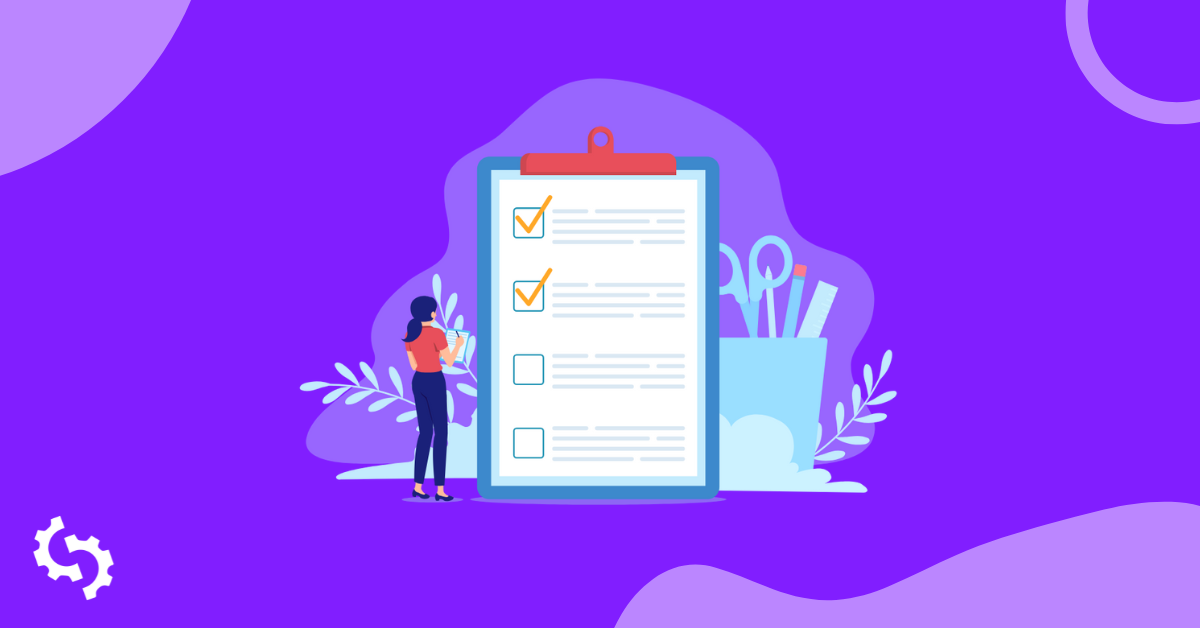Introduction
Il est possible que vous rencontriez l'erreur « Le site internet a mis trop de temps à répondre » de temps en temps lorsque vous essayez de consulter certains sites internet.
Les images suivantes indiquent à quoi ressemble cette erreur sur Chrome et Firefox:
Chrome :
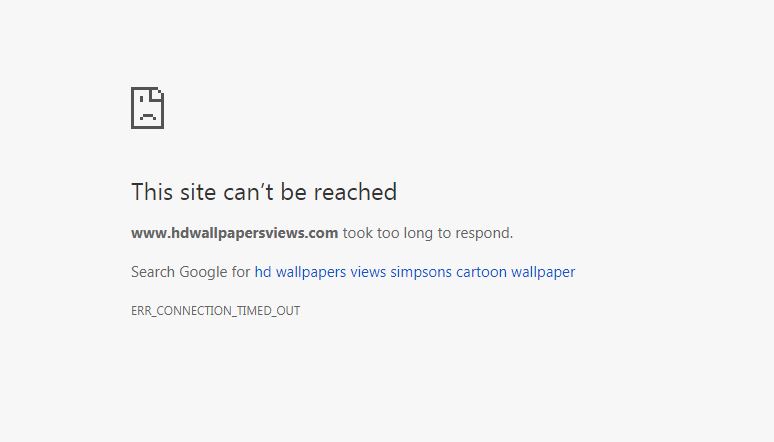
Firefox :
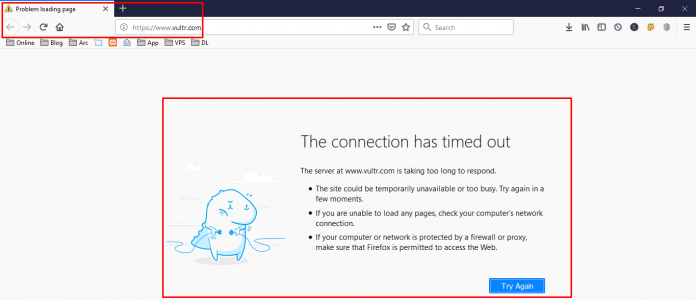
Si elle apparaît lorsque vous essayez d'accéder à votre propre site, cette erreur est très inquiétante, car il est possible qu’il soit inaccessible à tous les utilisateurs. Lisez la suite de ce guide pour comprendre les causes communes de cette erreur et découvrir comment vous pouvez résoudre le problème.
Quelle est la signification de cette erreur ?
L'erreur « ce site a mis trop de temps à répondre » indique qu'il y a un problème de communication entre le serveur cible et le client (c’est-à-dire votre navigateur internet). Ceci signifie que le serveur cible prend beaucoup de temps pour envoyer une réponse au client. En général, ce message d’erreur apparaît lorsque le client n’obtient pas de réponse en moins de 30 secondes et interrompt la tentative de connexion.
Qu’est-ce qui peut provoquer cette erreur ?
Voici plusieurs raisons qui peuvent expliquer que votre navigateur mette trop de temps à se charger :
Des problèmes de connexion internet
Une mauvaise connexion internet peut expliquer que vous ne puissiez pas accéder à un site. Vérifiez que votre appareil est bien connecté via un réseau local ou Wi-Fi, par exemple. Si vous utilisez un réseau local, vous devez vérifier ses paramètres. Vous devez également vous assurer que les protocoles TCP/ipv4 sont correctement configurés. Nous verrons plus bas comment vous pouvez résoudre les problèmes de connexion internet.
Votre serveur est débordé
Si vous utilisez un hébergement partagé, il se peut qu’il manque de mémoire pour établir une connexion entre le client et le serveur car un tel hébergement répartit la mémoire de manière inégale. Certains sites internet utilisent beaucoup de mémoire et en laissent peu aux autres.
Contactez votre fournisseur de services pour lui demander quelle est votre limite de mémoire. Si vous utilisez WordPress, vous pouvez vérifier votre limite de mémoire vous-même grâce à l'outil « Site Health Tool », sur votre tableau de bord.
Vous avez également la possibilité de changer de plan d'hébergement pour opter pour une formule VPS (Virtual Private Server) qui partage équitablement la mémoire entre tous les utilisateurs.
D'autres éléments peuvent expliquer la saturation de votre site internet, comme des pics de trafic, ou encore des codes et des scripts qui n'ont pas été différés pour se charger après le site.
Votre antivirus empêche d’accéder au site internet
Un antivirus peut empêcher d’accéder à certains sites, voire à tous. Il est possible de le désactiver temporairement pour voir si le problème persiste.
Le cache DNS
Le DNS (Domain Name System) est le service qui traduit les noms de domaine en adresses IP. Les navigateurs « lisent » plus facilement les adresses IP (qui sont composées de quatre séries de chiffres séparées par un point, comme dans l'illustration ci-dessous) contrairement aux humains qui, eux, se souviennent plus facilement d'un texte. C'est pourquoi les noms de domaine sont des textes, comme dans www.abc.com.
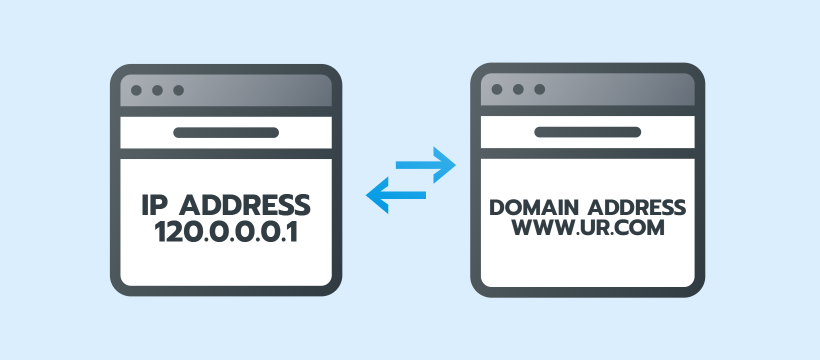
Les résultats du DNS sont généralement stockés dans la mémoire cache pour que les demandes ultérieures soient gérées plus rapidement. Un problème de communication entre le client et le serveur peut être également mis en cache, ce qui peut expliquer que le site internet mette trop de temps à répondre. Dans ce cas, vider le cache DNS peut résoudre l'erreur.
Des extensions obsolètes
Les extensions sont très utiles pour ajouter des fonctions qui permettent d’améliorer les fonctionnalités de votre navigateur. Pourtant, elles ne sont pas toujours mises à jour aussi souvent qu’il le faudrait pour assurer leur compatibilité avec les navigateurs internet. Les extensions obsolètes peuvent provoquer des problèmes de communication entre le client et le serveur. Par ailleurs, vous ne pouvez pas non plus être sûr que les extensions fonctionneront comme prévu.
Sur Chrome, les extensions de recherche de virus, comme Symantec, qu'elles soient obsolètes ou non, ont tendance à être trop « lourdes » et à ralentir votre navigateur.
L’historique de navigation
Les données stockées lors de la navigation (les mots de passe enregistrés, les cookies, les noms de sites et les URL, ou encore le cache) peuvent causer des problèmes de communication entre le client et le serveur. Les données conservées contiennent le nom et l'URL du site auquel vous tentez de vous connecter. Si des problèmes de connexion se sont déjà posés, il se référera alors à l'historique du navigateur et la connexion entre le client et le serveur ne fonctionnera pas.
Les problèmes du dossier de profil par défaut de Chrome
Votre ordinateur contient un dossier appelé « default » et dans lequel est stocké votre « profil Chrome » (qui contient vos marque-pages, vos mots de passe enregistrés, vos applications, les paramètres de votre navigateur et vos extensions). Si le contenu de ce dossier est corrompu, il est possible que la communication entre le client et le serveur en soit affectée. Il se peut qu’il faille modifier ou renommer ce fichier pour résoudre les problèmes de réponse trop lente.
Des fichiers corrompus stockés localement dans le dossier cache, ou les interférences d'un antivirus tiers, entre autres, peuvent corrompre le dossier par défaut.
Le fichier host de Windows
Le fichier host permet de faire correspondre les domaines aux adresses IP. Pour savoir à quoi ressemblerait votre site s'il était hébergé sur un autre serveur, par exemple, il faut modifier le fichier host. Si vous avez bloqué des URL ou des adresses IP dans votre fichier host, il est possible que d'autres sites soient également bloqués, ce qui peut ralentir le chargement d’un site internet.
La carte réseau n'est pas installée ou n'est pas à jour
Les pilotes sont nécessaires à une bonne communication entre le logiciel et le matériel. Si le pilote réseau n'est pas à jour, ou si l’appareil n'en possède pas, la communication entre le client et le serveur peut être interrompue.
Votre navigateur contient des fichiers corrompus
Il est possible que votre navigateur contienne des fichiers corrompus. Ceux-ci peuvent affecter la communication entre le client et le navigateur. Dans ce cas, il peut suffire de réinstaller le navigateur pour résoudre ce problème.
Une incompatibilité de thème
Si vous utilisez WordPress, il est possible qu’une incompatibilité de thème entraîne l'erreur ralentisse le chargement du site internet. Il n’y a qu’une seule façon de savoir si c'est votre thème qui est à l'origine du problème : remplacez-le par le thème par défaut. Si cette manipulation corrige l’erreur, réinstallez votre thème ou revenez à la dernière sauvegarde de votre site.
Votre base de donnée est saturée
Si votre base de données contient beaucoup de données comme, par exemple des historiques, des centaines ou des milliers d'articles de blog, des images, ou encore des thèmes et des plugins, la récupération de toutes ces données sur votre site peut exiger beaucoup de temps.
L’accélération matérielle
On parle d'accélération matérielle lorsque des tâches sont « redirigées » pour que leur traitement soit pris en charge par un matériel spécialisé. Prenons l’exemple des cartes son, qui sont utilisées pour améliorer la qualité du son. Par défaut, c’est l'unité centrale qui gère la plupart des tâches sur un appareil. Cependant, d'autres matériels peuvent venir « assister » le processeur, ce qui permet d’accélérer le traitement et d’améliorer les performances.
Dans votre navigateur, vous trouverez un paramètre appelé « accélération matérielle ». Il permet au navigateur d'optimiser l'utilisation du matériel pour, par exemple, charger des vidéos et des graphiques. L'activation de l'accélération matérielle peut améliorer les performances du navigateur, ce qui signifie que le navigateur utilisera « moins le processeur », ce qui libérera plus de mémoire pour charger votre site internet.
Sur Chrome, l'accélération matérielle est activée par défaut. Pour déterminer si elle est efficace, vous devez vérifier les performances de votre navigateur lorsqu’elle est activée et désactivée. Si les performances de votre navigateur ne sont pas meilleures, il est préférable de ne pas activer cette option.
Les tests de connectivité
Lorsqu’un message d'erreur signalant qu’un site internet a mis trop de temps à charger apparaît, il convient d’exclure les raisons les plus évidentes qui peuvent provoquer ce problème, comme la connectivité internet. Vérifiez que votre connexion internet est fonctionnelle et qu'elle fonctionne sur d'autres sites et appareils.
Vous pouvez également effectuer des tests de connectivité qui vous permettront d'être plus précis dans la correction de l'erreur. Si certaines de ces corrections demandent l'exécution de commandes à partir de l'interface de ligne de commande, il s'agit de corrections simples, et il n’est pas nécessaire de posséder des connaissances techniques pour les mettre en œuvre.
Voici les tests de connectivité les plus courants que vous pouvez exécuter :
Nslookup
Nslookup (qui est l’abréviation de « name server lookup ») est un outil que l’on peut utiliser pour rechercher des informations DNS, telles que les serveurs DNS ou les adresses IP qui répondent aux requêtes, ou pour comparer les réponses de différents serveurs DNS. L’accès à cet outil sur Linux se fait par la ligne de commande. Il existe également une version en ligne de nslookup.
Ping
Cet outil permet de vérifier la disponibilité d'un serveur à distance. Grâce à lui, vous pouvez vérifier si votre PC local ou votre bureau se connecte à un hôte à distance. Cette manipulation s’effectue très facilement à partir de la ligne de commande. Pour en savoir plus sur les tests Ping, cliquez ici.
Tracert
Tracert permet de tracer la route que les paquets de données envoyés empruntent à partir de/en direction de votre adresse IP, et calcule le temps de trajet de ces données. Le test Tracert permet d'identifier les problèmes qui surviennent au cours des transferts de données. Il se peut qu’il y ait un problème d’augmentation de la latence. La latence est définie comme le temps nécessaire au client pour envoyer une demande au serveur et recevoir une réponse.
Si la latence est élevée, il sera peut-être nécessaire d’utiliser un CDN. Les CDN (Content Delivery Networks) sont des serveurs distribués qui permettent de réduire la distance de géographique entre vos serveurs (ils « rapprochent vos serveurs »). Par exemple, plutôt que d’avoir à attendre la réponse d’un serveur localisé à l’étranger, vous pouvez utiliser un CDN local. Ainsi, non seulement votre site est plus rapide, mais vous pouvez également résoudre les problèmes de communication entre le client et le serveur.
L'Outil de Vitesse de Page de SEOptimer
SEOptimer a intégré dans son outil d'audit de sites des commandes qui permettent d’examiner la réactivité et le temps de chargement d’un site internet, afin que vous puissiez bénéficier d’une évaluation de ses performances globales par un tiers.
Le temps de réponse du serveur désigne le temps qu'il faut au site internet pour répondre (s'il est très long, ceci peut expliquer que vous rencontriez des difficultés pour charger un site internet).
Vous pouvez aussi utiliser notre outil pour tester le temps de chargement et les performances de votre site. Il suffit alors d'entrer le nom de votre domaine pour obtenir des résultats. Si son volume est trop important, cela peut expliquer que le temps de réponse soit trop long. Les autres résultats donnent des indications sur la lenteur de chargement du site.
« All Page Content Loaded » et « All Page Scripts Complete » évaluent la lenteur de chargement d’un site internet. En fonction de la conception de votre site, ces données peuvent également indiquer ce qui cause ce problème. Le temps de réponse du serveur est le temps que met le site à répondre.
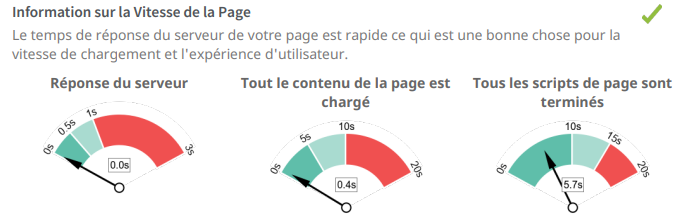
Comment corriger cette erreur ?
Comme nous l'avons déjà mentionné, pour corriger cette erreur, il faut dans un premier temps éliminer les causes les plus évidentes. Dans cette section, nous examinerons plusieurs solutions, même les moins évidentes.
Vérifiez que vous êtes bien connecté à internet
Tout d’abord, il faut vous assurer que votre appareil est connecté à Internet.
Pour vérifier si votre connexion internet à un réseau sans fil sous Windows est valide :
- Cliquez sur l'icône du wifi dans votre barre des tâches.
- Cliquez sur « paramètres réseau et internet ».
- Ouvrez le « centre de réseau et de partage ».
- Cliquez sur votre connexion wifi. Une nouvelle fenêtre affichant l'état de la connexion wifi s'ouvrira alors. Vous y trouverez votre connectivité ipv4 et ipv6, la vitesse et la qualité de votre connexion, comme indiqué ici :
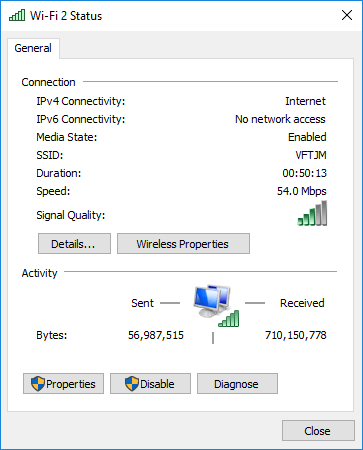
- Cliquez sur « détails » pour vous assurer que vous avez une adresse IP et une adresse IP de serveur DNS fonctionnelles, comme indiqué ici :
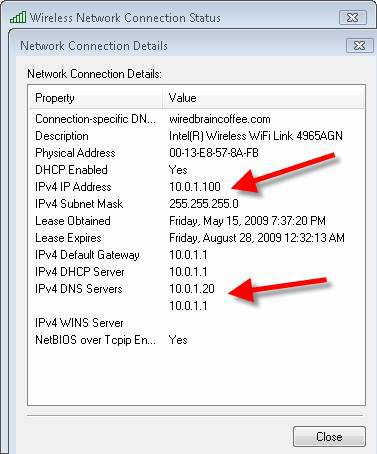
- Cliquez sur « propriétés », puis sur « TCP/ipv4 ».
- Ensuite, cochez la case « obtenir une adresse IP automatiquement ».
- Cochez sur « utiliser l'adresse du serveur DNS suivante ».
- Entrez 8.8.8.8 en tant que serveur DNS préféré.
- Et 4.4.8.8 en tant que serveur DNS alternatif.
- Enregistrez les modifications et redémarrez votre ordinateur.
Si vous utilisez un réseau local, vous pouvez vérifier vos paramètres en :
- Vous rendant dans les paramètres de votre navigateur.
- Cliquant sur « paramètres du proxy », ce qui ouvre une fenêtre de propriétés internet.
- Cliquant sur « paramètres du réseau local ».
- Décochant la case « utiliser un serveur proxy », si elle est cochée.
- Cochant « détecter automatiquement les paramètres ».
- Enregistrant les changements.
Testez la vitesse de votre connexion internet
Une fois que vous vous êtes assuré que votre connexion internet est fonctionnelle, vous pouvez tester sa vitesse. Si est trop lente, vous pouvez essayer de charger la même page en utilisant un autre fournisseur internet. Si cela résout le problème, il se peut que vous ayez un problème de connexion internet.
Changez d'appareil
Essayez d'accéder au site depuis un autre appareil. Par exemple, si vous utilisez un PC, vous pouvez essayer d'y accéder depuis un appareil mobile. Si le site fonctionne alors, il est possible que ce soit votre appareil qui soit incapable de communiquer avec le serveur.
Après avoir éliminé les problèmes de connexion internet, explorons d'autres solutions. Penchons-nous à présent sur les problèmes qui peuvent découler de l'incapacité de votre appareil à communiquer avec le serveur et leurs solutions.
Dépannage du serveur
Lorsque l’on souhaite identifier les problèmes de serveur, il faut tout d’abord se connecter. Si la connexion est lente, c’est qu'il y a un problème. Il convient alors d’utiliser la commande ssh sur votre terminal Linux :
$ ssh -vvv hostname.domain.com
Vous pouvez ensuite utiliser l'outil Top Utility pour vérifier comment le processeur est utilisé . Vous devriez alors voir apparaître quelque chose de similaire à cette image :
 Source de l'image: RedHat
Source de l'image: RedHat
Cliquez sur 1 pour voir plus de détails :
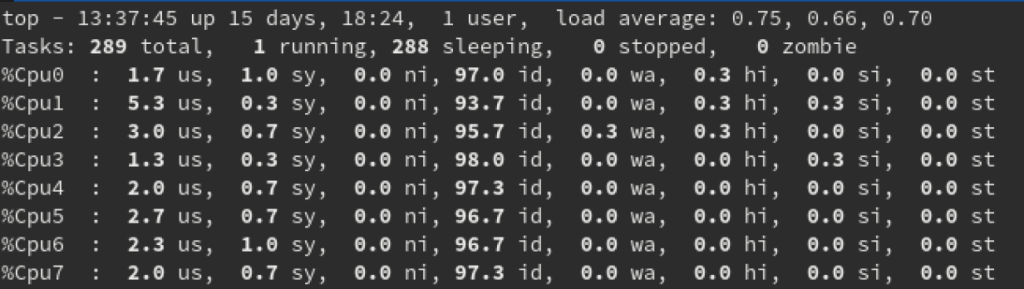 Source de l'image: RedHat
Source de l'image: RedHat
Si l’utilisation est supérieure au nombre de CPU, elle est trop élevée et votre processeur a besoin d’être plus puissant.
Si vous utilisez Windows, vous pouvez vérifier le chargement du serveur afin de déterminer quelles ressources sont disponibles et s’il y a des problèmes de performance. Pour ce faire, vous pouvez utiliser le gestionnaire de tâches de Windows.
Pour accéder au gestionnaire de tâches sous Windows :
- Cliquez sur « démarrer ».
- Tapez « tâche ».
- Choisissez « gestionnaire de tâches ».
- Avec le bouton droit de la souris, cliquez sur la zone de la barre des tâches
- Choisissez « gestionnaire de tâches ».
Appuyez sur Ctrl+Alt+End + Esc lorsque vous êtes sur le bureau distant.
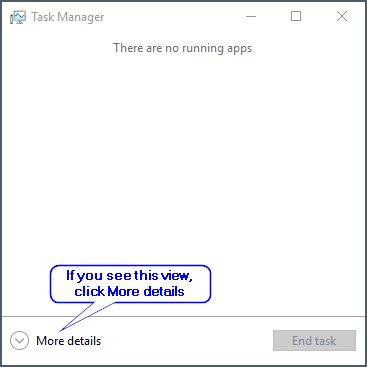
Si c’est la première fois que vous l’utilisez, il est possible que vous voyiez apparaître la fenêtre ci-dessous. Cliquez sur « plus de détails ».
Dans le cas contraire, vous devriez voir apparaître une fenêtre avec une partition de l’utilisation du serveur, comme dans l'image ci-dessous :
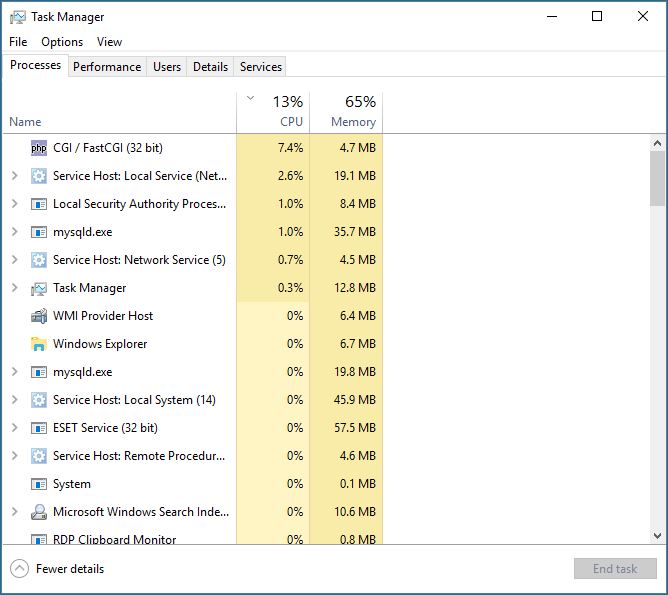
Vous pouvez voir différents onglets : processus, performances, utilisateurs, détails et services. Ils donnent un aperçu de la façon dont les différences ressources du serveur sont utilisées (le processus), et du temps de fonctionnement du serveur, l’uptime (la performance). Un temps de fonctionnement élevé indique que l'utilisation du serveur est tendue.
Il faut alors optimiser les performances du serveur. Vous pouvez le redémarrer en utilisant la commande sudo reboot, si vous utilisez Linux, ou en utilisant shutdown / r / t 0 sur la ligne de commande, si vous utilisez Windows.
Les problèmes liés au serveur DNS
Dans cette section, vous allez effectuer un test nslookup. Vous pouvez utiliser la version en ligne que nous avons mentionnée plus tôt, ou vous pouvez utiliser la ligne de commande, si votre appareil fonctionne sous Linux. Voici comment utiliser nslookup sur la ligne de commande :
nslookup <nom du domaine>
Voici un exemple de réponse :
Serveur : 8.8.8.8
Adresse : 8.8.8.8#53
Réponse non-autoritaire :
Nom : abc.com
Adresse : 134.170.185.46
Nom : abc.com
Adresse : 134.170.188.221
Pour être plus clair :
- Adresse DNS - 8.8.8.8 - traduit les noms de domaine en adresses IP
- $53 - est le numéro de port utilisé par le DNS lors de l’acceptation les requêtes
- 134.170.185.46 et 134.170.188.221 – sont les serveurs d'adresses IP - vos données seront acheminées vers l'un ou l'autre de ces serveurs.
- Réponse non-autoritaire – signifie que des informations ont été reçues mais qu’elles ne proviennent pas du serveur DNS. Ceci peut expliquer que le site internet ait pris trop de temps à répondre, car il est possible que cette demande ait été considérée comme provenant d'une source non autorisée.
Pour en savoir plus sur les erreurs rencontrées par le serveur DNS et comment les corriger, consultez cet article.
Maintenant que vous savez quel serveur DNS est utilisé, vous devez vérifier qu'il n'y a pas de conflit d'adresses IP ou d'anciennes informations DNS. Il faut alors libérer et renouveler l'adresse IP. Si vous utilisez Windows 10 :
- Cliquez sur « UAC » dans votre barre des tâches.
- Vous pouvez également cliquer avec le bouton droit de la souris sur votre bouton démarrer et sélectionner « rechercher ».
- Choisissez « modifier les paramètres de contrôle de compte d'utilisateur ».
- Un curseur apparaîtra et vous pourrez l’utilisez pour activer ou désactiver l'UAC. Il faut l'activer. Faites glisser le curseur pour sélectionner le niveau de sécurité souhaité.
- Cliquez sur Ok.
- Il vous sera peut-être demandé d’entrer votre mot de passe d'administrateur ou de confirmer votre sélection.
- Redémarrez votre ordinateur.
- Ouvrez l'invite de commande.
- Choisissez « exécuter en tant qu'administrateur ».
- Tapez les commandes suivantes :
IPCONFIG/RELEASE
- Pour consulter les nouvelles informations sur le serveur DNS et l’IP, exécutez la commande suivante :
IPCONFIG/ALL
Si toutes ces manipulations ne résolvent pas votre problème, il vous faudra peut-être contacter votre administrateur réseau, ou votre fournisseur d'hébergement, pour qu’il contrôle l'état de votre serveur et la configuration de votre serveur DNS.
Autres solutions :
Vider le cache du navigateur
SI vous utilisez Chrome, pour vider le cache du navigateur vous devez:
- Ouvrir votre navigateur et cliquer sur les trois points qui se trouvent en haut à droite de la fenêtre.
- Sélectionner « autres outils ».
- Cliquer sur « Effacer les données de navigation ».
- Si vous souhaitez tout effacer, sélectionnez « toutes les périodes ».
- Si votre site a fonctionné pendant une courte période, par exemple une heure avant de rencontrer des problèmes, vous pouvez effacer la dernière heure de cache.
- Cocher les cases appropriées.
- Puis cliquez sur « effacer les données ».
Utiliser le mode incognito
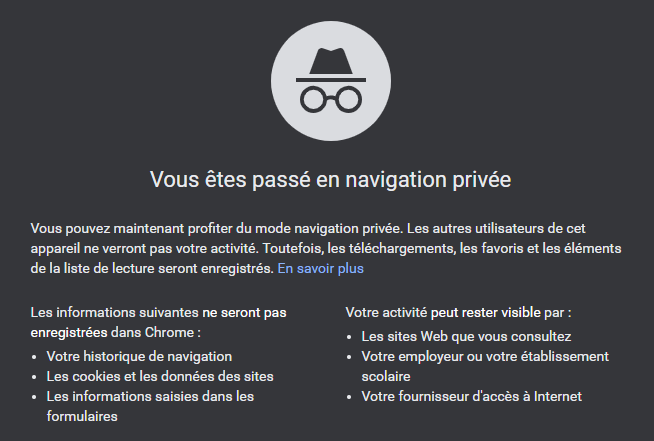
Lorsque vous utilisez le mode « incognito », votre navigateur ne « garde pas de trace » de votre activité. Pour utiliser le mode « incognito » dans Chrome :
- Cliquez sur les « trois points » qui se trouvent en haut à droite.
- Cliquez sur « plus ».
- Puis sur « nouvelle fenêtre incognito ».
- Vous devriez voir une icône incognito.
Si vous pouvez accéder à votre site en mode « incognito », vous devez alors vérifier si ce sont vos extensions qui posent problème.
Extensions
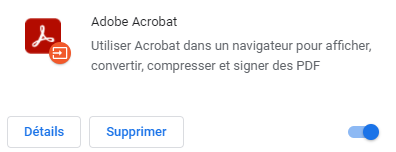
Pour désactiver les extensions dans Chrome :
- Cliquez sur les 3 points qui se trouvent en haut à droite.
- Cliquez sur « autres outils ».
- Puis sur « extensions ».
- Examinez chacune d'entre elles et supprimez celles dont vous n’avez plus besoin.
- Vérifiez les dernières mises à jour de celles que vous voulez conserver.
- Cliquez sur « détails ».
- Puis sur « afficher dans le Chrome Web Store ».
- Faites défiler jusqu'à « informations supplémentaires ».
- Une date devrait être indiquée sous « dernière mise à jour ».
- La dernière mise à jour avoir été faite au cours des trois derniers mois.
- Supprimez ces extensions et, plus tard, remplacez-les par des alternatives plus fréquemment mises à jour.
- Vous pouvez ensuite essayer d'accéder au site qui rencontrait des problèmes de chargement. Si les problèmes persistent, désactivez toutes les extensions.
- Si le site fonctionne, vous pouvez en déduire que ce sont les extensions qui posaient un problème.
- Lorsque vous rechargez le site, activez une extension à la fois afin d’identifier l'extension qui pose problème.
Pare-feu et antivirus
Pour désactiver votre pare-feu sur Windows 10 :
- Cliquez sur « démarrer ».
- Sélectionnez « paramètres ».
- Cliquez sur « mise à jour et sécurité ».
- Dans le menu à gauche, cliquez sur « sécurité Windows ».
- Cliquez sur « pare-feu et protection réseau ».
- Sélectionnez les paramètres réseau que vous souhaitez désactiver.
- Pour désactiver le pare-feu, cliquez sur le bouton on/off.
Vous devrez peut-être également désinstaller votre antivirus si la désactivation du pare-feu ne résout pas votre problème. Notez qu'il est déconseillé de désactiver le pare-feu ou de ne pas avoir d'antivirus sur votre appareil. Dès que vous aurez résolu le problème, vous devrez activer le pare-feu et réinstaller votre antivirus.
Ajouter ou mettre à jour les pilotes réseau
Pour accéder à vos pilotes sous Windows :
- Cliquez avec le bouton droit de la souris.
- Sélectionnez « gestionnaire ».
- Une nouvelle fenêtre appelée « gestion de l'ordinateur » va s'ouvrir.
- Cliquez sur le « gestionnaire de périphériques ».
- Puis sur « adaptateurs réseau ».
- Choisissez le nom de votre « adaptateur réseau ».
- Cliquez dessus avec le bouton droit de la souris.
- Sélectionnez « rechercher les modifications matérielles ».
- Choisissez « propriétés ».
- Vous verrez alors si le pilote est installé.
- S'il est déjà installé, sélectionnez « mettre à jour le pilote ».
- L’utilitaire lancera alors une recherche de mises à jour et en installera si nécessaire.
Accélération matérielle
Pour activer ou désactiver l'accélération matérielle dans Chrome :
- Ouvrez les « paramètres ».
- Cliquez sur « avancés ».
- Sélectionnez « en-tête du système ».
- Activez ou désactivez l'option « utiliser l'accélération matérielle lorsqu'elle est disponible ».
Si ces manipulations ne résolvent pas le problème, vous pouvez :
- Entrer chrome://flags dans la barre d'adresse.
- Vous rendre dans « override software rendering list ».
- Activer la liste
- Cliquez sur « relancer maintenant ».
Modifier votre fichier hosts
Pour modifier le fichier hosts :
- Ouvrez le menu de démarrage.
- Sélectionnez « tous les programmes ».
- Puis « accessoires ».
- Avec le bouton droit de la souris, cliquez sur le bloc-notes.
- Sélectionnez « exécuter en tant qu'administrateur ».
- Une nouvelle fenêtre devrait s'ouvrir.
- Cliquez sur le menu fichier.
- Sélectionnez « ouvrir ».
- Dans le menu déroulant, sélectionnez « tous types ».
- Cliquez sur les hôtes dans la liste.
- Si, après la dernière ligne de signes (après le #), il y a une adresse IP ou un nom d'hôte, supprimez-le, ainsi que toute autre donnée incluse ici.
- Enregistrez les modifications.
- Redémarrez votre navigateur.
Modifier le dossier de profil par défaut de Chrome
Veuillez noter que vous devez exporter les mots de passe et les marque-pages que vous avez enregistrés avant de modifier ce dossier. Vous pouvez aussi synchroniser Chrome avec un compte Gmail afin de les récupérer plus tard, car la modification de ce dossier réinitialise Chrome et efface toutes les données.
Pour modifier le dossier par défaut :
- Ouvrez l'explorateur Windows.
- Copiez puis collez ceci dans votre barre d'adresse :
%APPDATA%/Local/Google/Chrome/User Data
- Une fois le dossier par défaut localisé, renommez-le « backup default ».
- Lancez votre navigateur.
Pour résoudre les problèmes liés aux fichiers corrompus, il faut localiser le fichier de données internet et le supprimer. Si votre site est toujours lent, supprimez le fichier local State. Vous ne perdrez pas vos données. Vous pouvez également désinstaller tous les outils facultatifs fournis avec votre antivirus, comme la barre d'outils AVG ou AVG Secure Search.
Nettoyez le site
Vous devez nettoyer les images, les messages et tout le contenu que vous n'utilisez plus sur votre site (messages enregistrés dans les brouillons, images inutilisées, commentaires de spam ou encore anciens comptes utilisateur inutilisés). Vous pouvez utiliser un plugin comme Advanced Database Cleaner pour vous aider à nettoyer votre base de données. Inspectez également les plugins et les thèmes que vous n'utilisez plus et supprimez-les.
Optimisation des images
Vous pouvez optimiser vos images grâce à des plugins comme Jetpack Image CDN, Compress JPEG & PNG Images et Smush Image Compression and Optimization. Choisir un plugin qui peut optimiser les images qui sont actuellement sur votre site et celles que vous téléchargerez plus tard peut s’avérer utile.
Conclusion
Vous savez maintenant ce que vous devez faire pour résoudre les problèmes de lenteur de votre site internet, et vous avez une idée de ce qui pourrait causer ces erreurs et des zones que vous devez vérifier en priorité.